
Note: This is kind of a long way, but until I find out a faster way this is what I do.
What I use:
- Adobe Photoshop CS3(you can use any version, but these instructions are for CS3)
- Ulead GIF Animator
Instructions:
1. Before you even start, you need to find out where you're going to post it because you need to know the background color its going on.
2. Once you find out where you're going to post it, press "Prt Scrn" on your keboard.
3. Open Adobe Photoshop. Go to FIle > New > OK. Then Go to Edit > Paste and you should see a copy of your screen when you pressed "Prt Scrn".
4. Select the eye dropper tool  . On the pasted Prt Scrn image, click where your image is going to go. The foreground color on photoshop should turn that color.
. On the pasted Prt Scrn image, click where your image is going to go. The foreground color on photoshop should turn that color. 
5. Now decide how big you want your image to be (I use Width: 350 pixels Length: 400 pixels). Go to File > New > put in your image size > OK.
6. Select the Paint Bucket Tool  Click inside the blank area and now you should have the background that matches where you want the gif image to go. This is your background layer.
Click inside the blank area and now you should have the background that matches where you want the gif image to go. This is your background layer.
7. Create a new layer (Ctrl + Shift + N > make sure the "color" field is set to None).
8. OK now you have to resize your images. Open up the folder the images are located in. Click and drag the images on to photoshop or just open them by going to File > Open. A new window should pop up. Press Ctrl + A to select the whole image then Ctrl + C to copy the image. Go back to the new layer you created (which should be on top of your background layer) and press Ctrl + v and you should see the image pasted on the new layer. Press Ctrl + T and there should be a transform box placed around the image. This allows you to resize the images to whatever size you want them. To resize the image, hold Shift to keep the proportions the same then drag the corners until you have it the size you want it. To move the image click and drag inside the transform box and move it. Once you have the image the right size and placed in the position you want it (which most likely would be the center) you are ready to save that image and it is ready to be used in the slideshow. Create a new folder in Windows to hold all these images you're going to save and note where this folder is located. To save it go to File > Save As > Go to the folder you just created > choose a filename and make sure "format" is JPEG > Save. After you save it press Ctrl + a then Delete. Repeat this step (#8) with however many images you want in your slideshow.
8. Once you have all your images all ready to go, Open Ulead GIF Animator. On the startup wizard go to Animation Wizard > Put in the size of your background layer > Add image > If you have all your images in one folder you can hold Shift, click on the first image then click on the last image and all images should be selected > Open > Put in how long you want each image to show for (in 1/100th of a second, I find 225 to be a reasonable time) > Finish. You should see all your frames laid out at the bottom. If you're unhappy with the time each frame gets, hold Shift and click the first frame. While still holding Shift, click the last frame. All of the frames should be selected. Right click and select Frame Properties and adjust the time how you like it.
Now you're done. Save it as a GIF File and upload it on tinypic or another image hosting service.
It seems long, but once you do it once it goes a lot faster, and I know in Photoshop CS3 you can do animation in there, but I haven't really played around with that. When I do, I'll update this. You can use these for your Myspace page, forums, blogs, etc.
How to make a GIF Slideshow using images of different sizes
Posted by Broderick Allen at 11:42 AM
Apr 18, 2008
Subscribe to:
Post Comments (Atom)





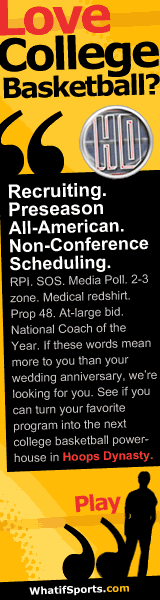
0 comments:
Post a Comment